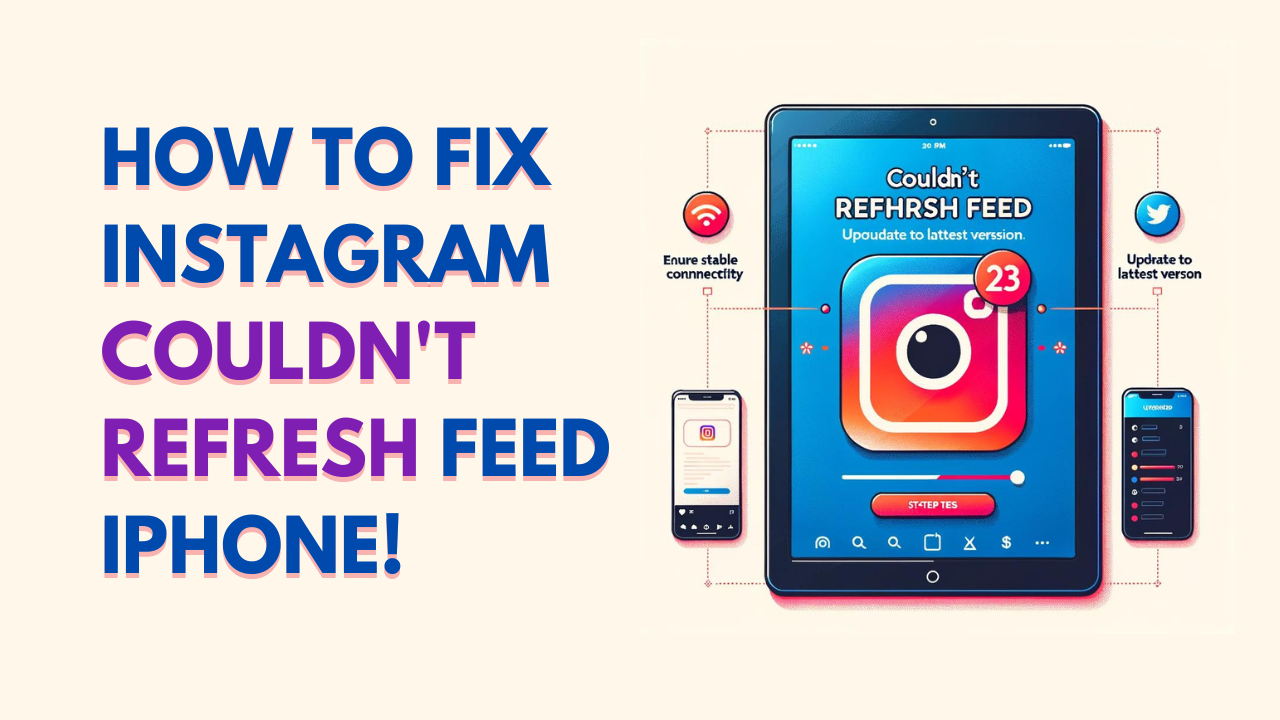Instagram Couldn’t Refresh Feed: Do you ever open up Instagram on your iPhone only to be greeted by a frozen feed that refuses to refresh? It’s an all too common problem that can be incredibly frustrating when you’re trying to catch up on the latest posts and stories.
If your Instagram feed is stuck and won’t update no matter how many times you close and restart the app, don’t worry – there are a few troubleshooting steps you can take to get it working properly again. Read on to learn how to fix Instagram and refresh your feed if you have an iPhone.
Why does my Instagram keep saying couldn’t refresh the feed?
The “couldn’t refresh feed“ message on Instagram usually happens because of a problem with your phone’s internet connection. Here are some common reasons:
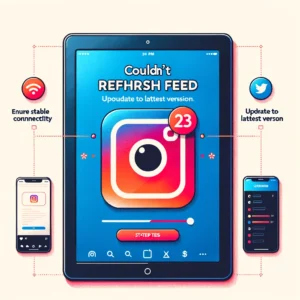
- Weak WiFi signal – Instagram can’t update if you have a spotty WiFi connection.
- Switching between WiFi and cellular data – Moving between different internet connections can cause refresh failures.
- Background app refresh is off – This setting needs to be on for Instagram to update.
- Outdated app – Make sure you have the latest version of the Instagram app.
- Blocked accounts – If you blocked or unfollowed someone, it can confuse the feed.
- Instagram server problems – Sometimes the Instagram servers have issues that stop new posts from loading.
Basically, any problem with your internet connection or the app itself can prevent your feed from refreshing. Checking these common issues can help get your Instagram working again!
Also Check :
Fix Instagram Couldn’t Refresh Feed iPhone:
Are you an iPhone user who is having trouble refreshing your Instagram feed? It can be super frustrating when the app gets stuck and you can’t view new posts or stories. Luckily, there are some easy steps you can take to get your Instagram working again!
1. Check Internet Connection:
- Before you attempt any other solution, ensure you have a stable internet connection.
- Open a browser and try loading a website to confirm.
2. Change Cellular Selection:
- Open Settings on your iPhone.
- Navigate to Cellular Data and tap on Network Selection.
- Ensure your network selection is set to “Automatic.”
3. Turn Off Wi-Fi Low Data Mode:
- Go to Settings > Wi-Fi.
- Tap on the “i” icon next to your connected Wi-Fi network.
- Ensure the “Low Data Mode” option is turned off.
4. Toggle Airplane Mode:
- Swipe into your Control Center and turn on Airplane mode.
- Wait for about 10 seconds, then turn it off.
5. Turn off Content & Privacy Restrictions:
- Head to Settings > Screen Time.
- Scroll to “Content & Privacy Restrictions” and turn it off.
6. Reset Network Settings:
- Go to Settings > General > Reset.
- Select “Reset Network Settings” and enter your passcode when prompted.
- Confirm the reset. This action will erase all Wi-Fi and network-related settings on your iPhone.
- Once your iPhone restarts reconnect to your internet.
7. Check Instagram:
- After completing the above steps, open Instagram to see if the issue is resolved.
Why is Instagram blocking my feed?
There are a few main reasons why Instagram might block your feed:
- You violated Instagram rules – If you post banned content or do things like spam other users, Instagram can block your feed.
- Suspicious activity – If Instagram sees you doing things like liking too many posts in a short time, it may limit your feed thinking you are a bot.
- Copyright issues – Posting copyrighted stuff that’s not yours can get your feed blocked.
- Restricted Mode is on – This feature filters more mature content and limits your feed.
- Outdated app – Make sure you have the latest version of Instagram. Old versions can cause feed issues.
- Banned hashtags – Using hashtags that go against Instagram’s rules can restrict your feed access.
- Location services off – Turning off location settings for Instagram may affect your feed loading.
If you think Instagram incorrectly blocked your feed, you can appeal it through their help section. But in most cases, it’s because of something you did that went against their rules.
FAQ:
Why am I seeing the “Couldn’t Refresh Feed” error on Instagram?
- This error usually indicates an issue with the internet connection or specific settings on your device that prevent Instagram from updating the feed.
Does checking my internet connection really help?
- Yes. A majority of the time, the error stems from a weak or unstable internet connection. It’s always good to start by confirming you’re connected to a strong Wi-Fi or cellular signal.
Will resetting network settings delete other data from my iPhone?
- No, resetting network settings only erases your Wi-Fi networks and passwords, cellular settings, and VPN settings. It does not delete personal data or other settings.
Can I use these steps on an iPad or iPod Touch?
- Yes. The steps provided are applicable to any iOS device, including iPads and iPod Touch.
How often should I turn off “Low Data Mode” for Wi-Fi?
- It’s advised to keep “Low Data Mode” off unless you’re trying to reduce the data used by apps. This mode can hinder apps like Instagram from refreshing content efficiently.
Conclusion:
If you’ve followed the steps correctly, the “Couldn’t Refresh Feed” error should now be fixed, and you’ll be back to enjoying the latest posts from your friends and favorite accounts on Instagram. If you found this guide helpful, don’t forget to share it with others facing the same issue. Happy scrolling!